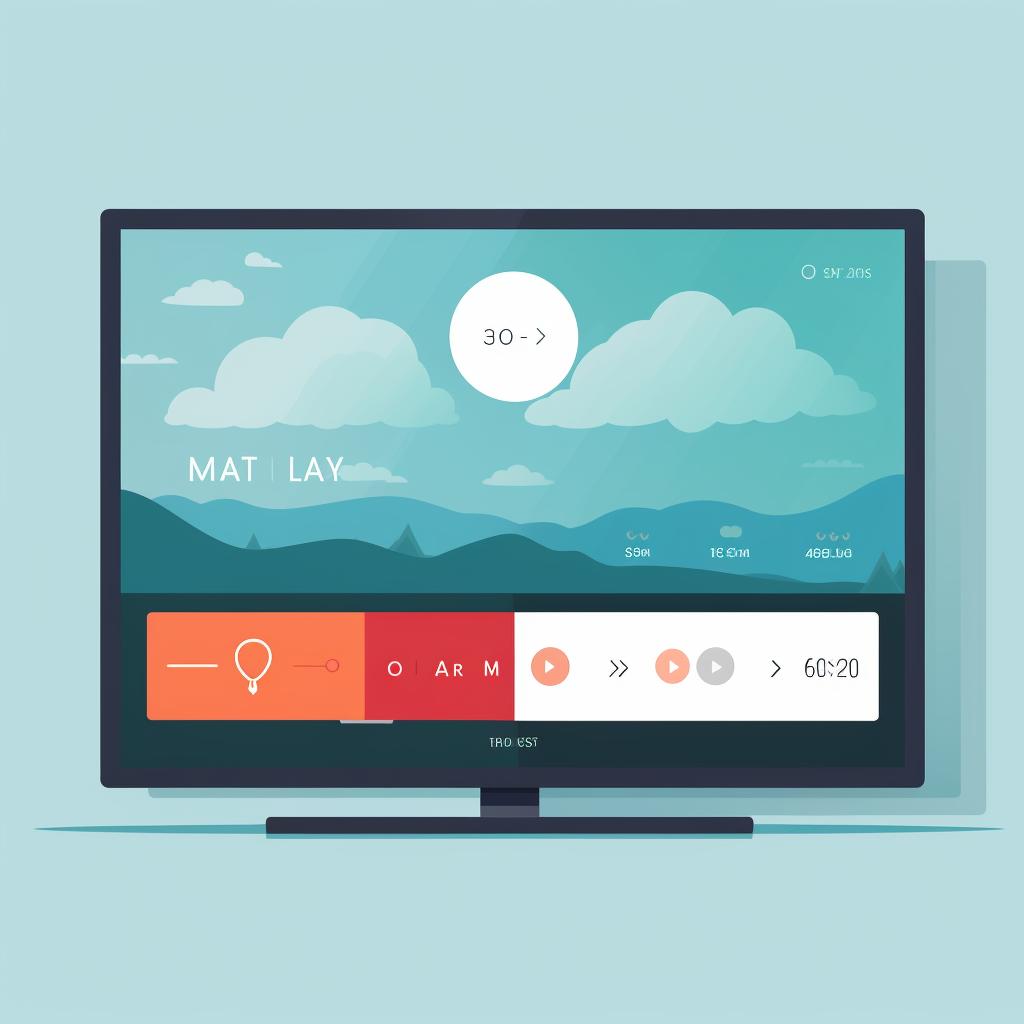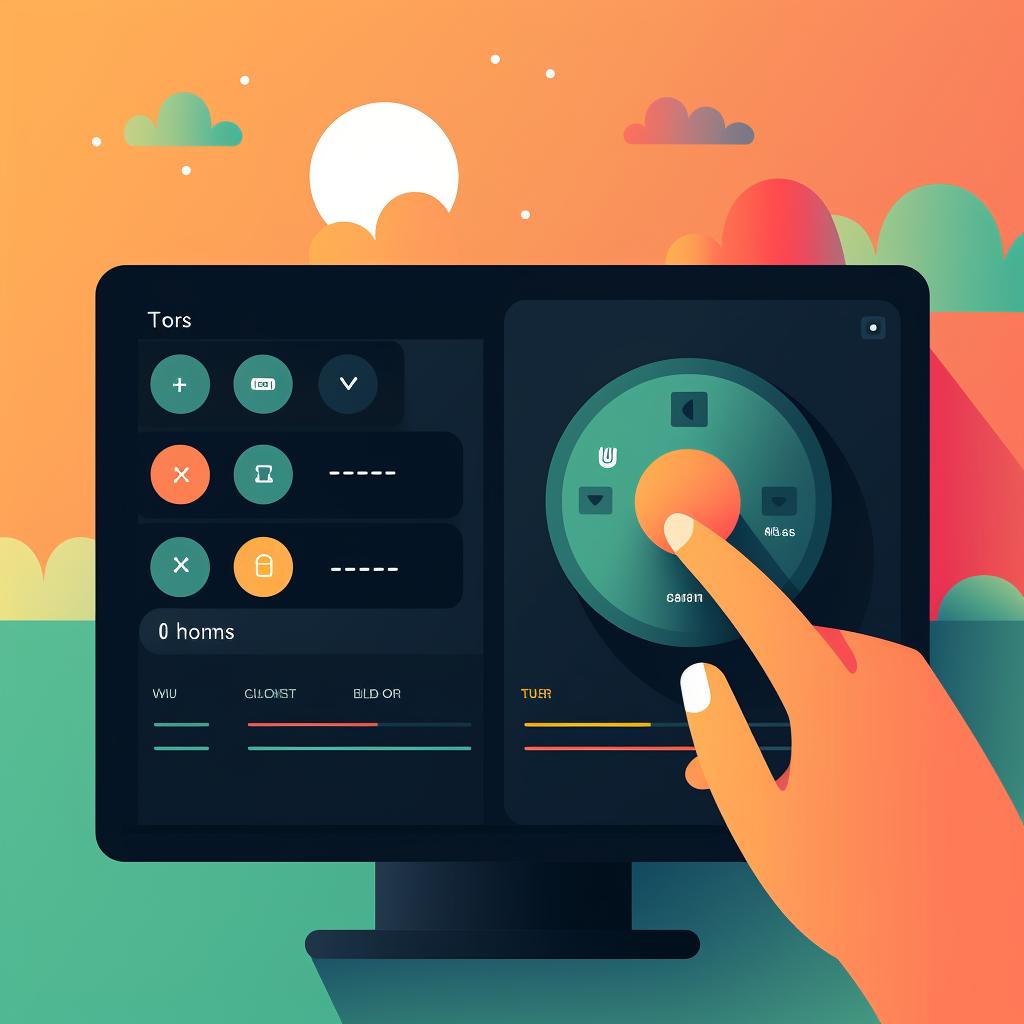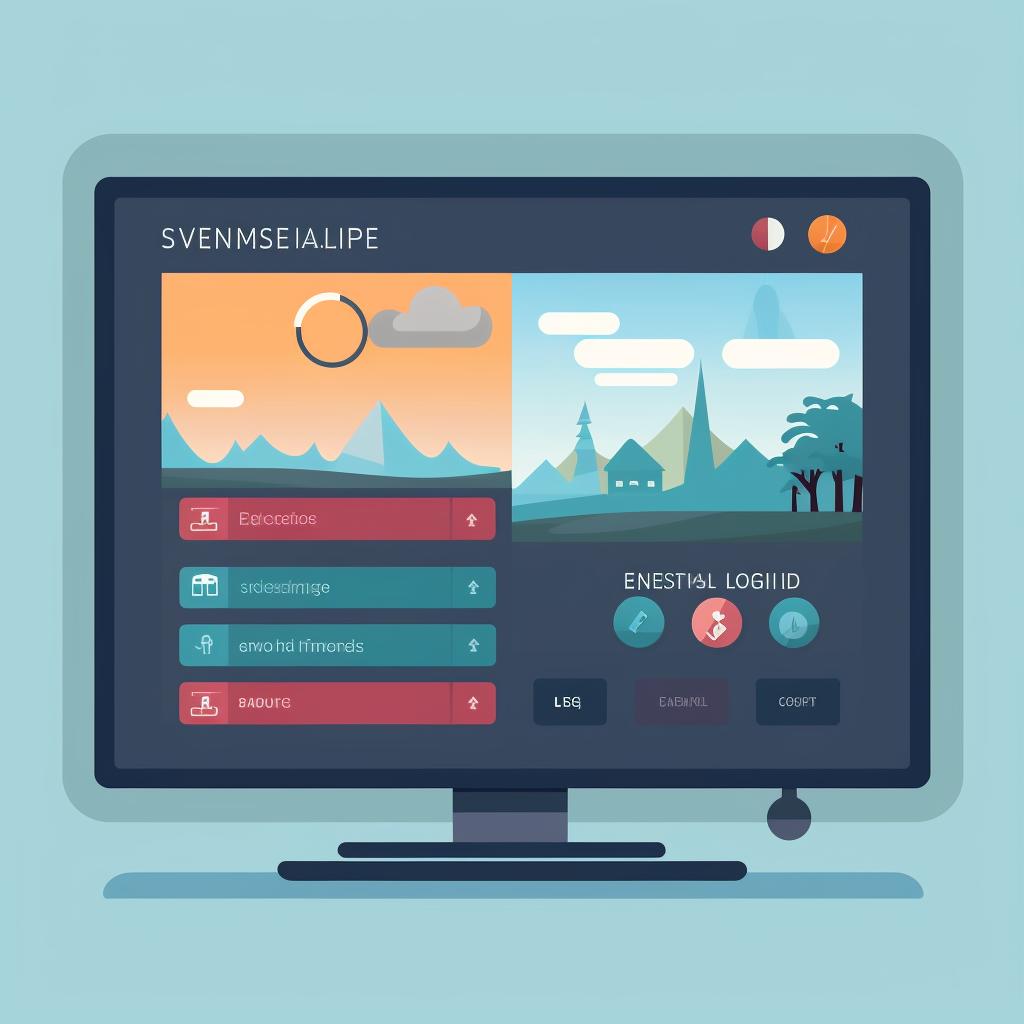📺 Unveiling Your TV's Speed: How to Check Your TV's Refresh Rate
Are you curious about your TV's refresh rate? Understanding your TV's refresh rate is essential for optimizing your viewing experience, especially when it comes to gaming. In this step-by-step guide, we'll show you how to check your TV's refresh rate so you can make the most out of your screen's speed.
Step 1: Grab Your TV's Remote
First things first, locate your TV's remote. It's your key to unlocking the information you need. Without it, you won't be able to access the settings menu and find your TV's refresh rate.
Step 2: Access the Menu
Press the 'Menu' or 'Settings' button on your remote. This will open the settings menu on your TV screen. It's usually represented by a gear or a similar icon.
Step 3: Navigate to 'Picture Settings'
Using the arrow buttons on your remote, navigate to the 'Picture Settings' or 'Image Settings' option and select it. This will take you to a menu where you can adjust various picture-related settings.
Step 4: Look for 'Advanced Settings'
In the 'Picture Settings' menu, look for an option that says 'Advanced Settings' or 'Additional Settings'. Select it to access more advanced options for picture customization.
Step 5: Find the 'Refresh Rate'
Under 'Advanced Settings', you should find an option labeled 'Refresh Rate', 'Motion Rate', or something similar. This is where you'll find your TV's refresh rate. It is usually measured in Hertz (Hz) and indicates how many times the screen refreshes per second.
Once you've found the refresh rate, you can adjust it according to your preferences and the capabilities of your TV. Higher refresh rates, such as 120Hz or 240Hz, can provide smoother motion and reduce motion blur, which is especially beneficial for gaming. However, keep in mind that not all TVs support high refresh rates, so it's important to check your TV's specifications.
Now that you know how to check your TV's refresh rate, you can optimize your viewing experience and enjoy smoother, more immersive visuals. Whether you're a gamer or a movie enthusiast, understanding and adjusting your TV's refresh rate can make a noticeable difference in the quality of your entertainment.
Remember, each TV model may have slightly different steps to access the refresh rate settings, so consult your TV's user manual for specific instructions. Happy viewing!