Interlaced Refresh Rate: What is it and How Does it Affect Your Viewing Experience?
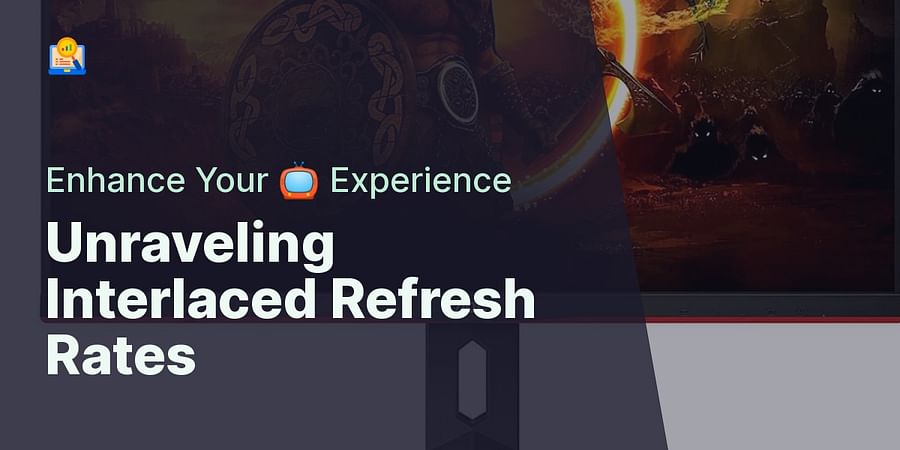
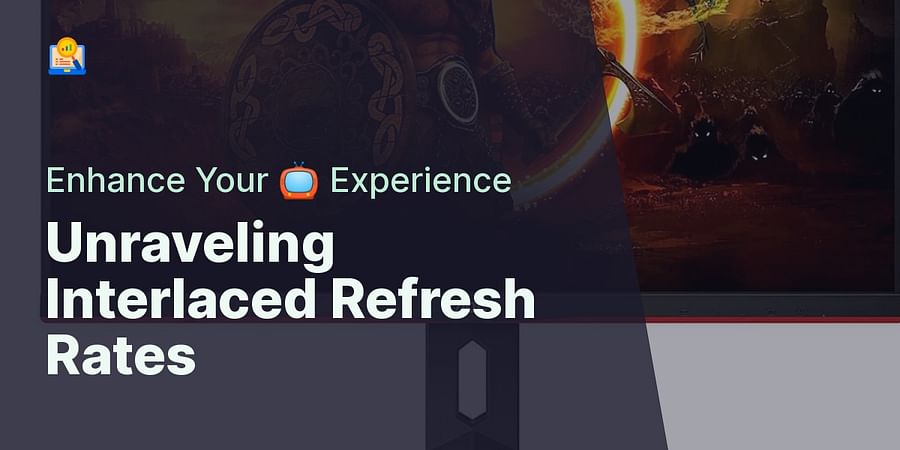

Now that we've explored the science and impact of Interlaced Refresh Rates, let's dive into the practical aspect. Here's a simple guide to help you identify and adjust the refresh rate on your devices:






Learn more about 🔁 Adjusting Your Display's Refresh Rate: A Step-by-Step Guide or discover other Refresh Rates Review guides.
And there you have it! You now know how to check and adjust the refresh rate on your devices. As we move towards the conclusion, consider whether the Interlaced Refresh Rate is the right choice for your viewing needs.
Olivia Bennett is a professional tech reviewer and avid gamer. She has a degree in digital media and a keen eye for detail, which she uses to dissect the latest tech trends and products. Her reviews on screen refresh rates are both insightful and thorough, making her a favorite among Refresh Rates Review readers.
An interlaced refresh rate is a technique used in video displays where the screen is refreshed in two sequences or 'fields' – the odd lines followed by the even lines.
An interlaced refresh rate can lead to a flickering effect, especially during fast-paced scenes in games or movies. This flickering is due to the time gap between the two passes of refreshing the screen, which can make the motion seem less smooth.
Refresh rate refers to the number of times your screen updates with new information per second, while frames per second (fps) is the measure of how many individual frames your computer or console can produce in a second. These two factors work together to influence the quality of your screen's display.
To determine the maximum refresh rate of your monitor, you can refer to your monitor's manual or the manufacturer's website. If that information is not available, a quick online search with your monitor's model number should provide the desired results.
To find your monitor's current refresh rate, navigate to your computer's display settings. On Windows, right-click on your desktop and select 'Display settings'. On a Mac, go to 'System Preferences' and select 'Displays'. For Linux users, the process varies depending on your distribution, but you can usually find it in the 'Display' or 'Monitor' settings.
If your fps is lower than your monitor's refresh rate, you may experience screen tearing or stuttering. It's important to ensure that your hardware can produce enough frames per second to match your monitor's refresh rate for a smoother, more immersive viewing or gaming experience.
To optimize your screen's refresh rate, start by determining your monitor's refresh rate and matching it with your hardware's capabilities. If you're dealing with an interlaced refresh rate, consider using tools like VSync to synchronize your fps with your refresh rate. Experiment with different settings and configurations to find the best performance for your specific needs.
Some tips and tricks for optimizing screen refresh rates include understanding the concept of refresh rate vs fps, ensuring your hardware can keep up with your monitor's refresh rate, and considering whether your monitor uses an interlaced or progressive refresh rate. Experiment with different settings and configurations to find the best performance for your specific needs.
Sign up for free and be the first to
get notified about updates.
All Rights Reserved © 2025

Post a comment