The Ultimate Guide to Changing Refresh Rates on Your Windows 10
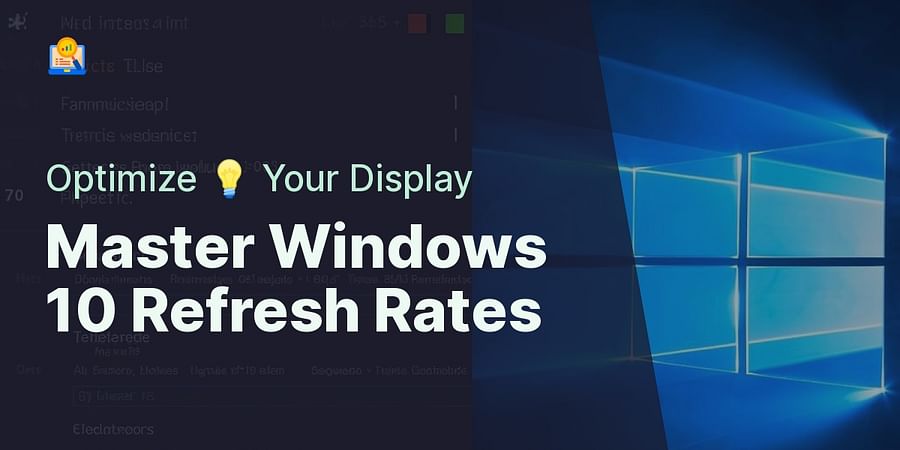
Imagine sitting down to enjoy your favorite high-speed action game or a visually stunning movie, only to be met with a screen that's struggling to keep up with the pace. Frustrating, isn't it? This is where understanding the importance of refresh rates comes into play. Refresh rates are the unsung heroes of your digital experience, working tirelessly behind the scenes to ensure smooth, seamless visuals.
But what exactly are refresh rates? In simple terms, a refresh rate is the number of times your screen updates with new images each second. Measured in hertz (Hz), higher refresh rates translate to smoother, more fluid images, enhancing your overall viewing or gaming experience. Whether you're a hardcore gamer seeking the ultimate performance, a movie buff craving crystal-clear visuals, or a professional requiring precision detail, knowing how to change your monitor's refresh rate can make a world of difference.
But how does this relate to your Windows 10 system? Well, Windows 10, like all operating systems, has specific settings that allow you to adjust your monitor's refresh rate. By understanding and manipulating these settings, you can optimize your viewing experience to suit your individual needs. This article will guide you through the process of changing your Windows 10 refresh rate settings, helping you to unlock the full potential of your screen.
So, are you ready to dive into the world of refresh rates and transform your digital experience? Let's get started.

So, how do refresh rates impact your viewing experience? Imagine watching a high-speed car chase scene in a movie. With a lower refresh rate, the fast-paced action might appear choppy or blurred, detracting from the thrill of the moment. On the other hand, a higher refresh rate can deliver a smoother, more fluid visual experience, making you feel like you're right in the middle of the action. This is why understanding how to change refresh rate is crucial.
Let's consider another scenario. You're in the heat of an intense gaming session, every millisecond counts. A monitor with a high refresh rate can render images more quickly, giving you a competitive edge. It's not just about gaming or movies either. Even everyday tasks like browsing the web or working on a spreadsheet can benefit from a smoother, more responsive visual experience. This is where monitor refresh rate change comes into play.
Now, let's bring Windows 10 into the picture. Windows 10, like most operating systems, allows you to adjust your monitor's refresh rate. However, the process can be a bit technical and may seem daunting if you're not familiar with it. But don't worry, we've got you covered. In the upcoming sections, we'll guide you through the process of changing your windows 10 refresh rate settings, step by step.
Before we dive into that, it's essential to remember that while higher refresh rates can enhance your viewing experience, they can also consume more power and put more strain on your graphics card. Therefore, it's crucial to strike a balance that suits your needs and your system's capabilities. So, are you ready to unlock the full potential of your screen and transform your viewing experience? Stay tuned.
Decoding the refresh rate settings on Windows 10 might seem like a daunting task, but it's easier than you think. The key is to understand what you're looking at and why it matters. Let's start by breaking down the concept of monitor refresh rate change in the context of Windows 10.
When you navigate to the display settings on your Windows 10 system, you'll find an option to adjust the refresh rate. But what does this mean? Essentially, the refresh rate is the number of times your monitor updates with new images each second. A higher refresh rate means more image updates and a smoother visual experience. So, when you're changing your refresh rate, you're controlling how smoothly your screen displays motion.
But why should you care about how to change refresh rate on Windows 10? Well, think back to our earlier examples. Whether you're engrossed in an adrenaline-pumping car chase scene or battling it out in a high-stakes game, a higher refresh rate can make all the difference. It can turn a choppy, frustrating experience into a fluid, immersive one. But remember, it's all about balance. A higher refresh rate might deliver a better viewing experience, but it can also put more strain on your system and consume more power.
So, how can you strike the right balance? It all comes down to understanding your system's capabilities and your viewing needs. And that's exactly what we'll be exploring in the next section. Stay tuned as we guide you through the process of changing your Windows 10 refresh rate settings, step by step. Are you ready to take control of your viewing experience?

Now that we've established the importance of monitor refresh rates, let's delve into the step-by-step process of how to change refresh rate on Windows 10. This guide will empower you to take full control of your viewing experience, ensuring it aligns perfectly with your system's capabilities and your personal needs. Ready to get started?
First, right-click on your desktop and select Display settings from the drop-down menu. This will open up a new window where you'll find a variety of settings related to your display. Scroll down until you see the Advanced display settings link and click on it.

Once you're in the Advanced display settings, you'll see information about your current display, including its resolution and refresh rate. To change the refresh rate, click on the Display adapter properties link. This will open a new window with several tabs. Navigate to the Monitor tab.

Under the Monitor settings, you'll see a drop-down menu labeled Screen refresh rate. This is where you can change your monitor's refresh rate. Click on the drop-down menu and select the refresh rate that best suits your needs. Remember, a higher refresh rate will provide a smoother viewing experience, but it may also consume more power and put more strain on your system. Once you've made your selection, click Apply and then OK to save your changes.

And there you have it! You've successfully changed your Windows 10 refresh rate settings. But what if you encounter issues during the monitor refresh rate change process? Don't worry, we've got you covered. In the next section, we'll discuss common troubleshooting tips to ensure you can smoothly navigate any bumps in the road. So, stay tuned and continue to enhance your viewing experience!
While changing your monitor's refresh rate on Windows 10 is generally a straightforward process, you may occasionally encounter some roadblocks. Don't fret! We're here to help you troubleshoot common issues that may arise during the monitor refresh rate change process.
One common issue you might face is the inability to select a higher refresh rate, even though your monitor supports it. This could be due to outdated display drivers. To resolve this, you should update your graphics card drivers. You can do this by visiting the manufacturer's website, locating the latest driver for your model, and following their instructions for installation. After updating, restart your computer and try changing the refresh rate again.
Another issue could be screen flickering or instability after changing the refresh rate. This usually means that the selected refresh rate is too high for your monitor to handle. In this case, revert back to the original or a lower refresh rate. Remember, while a higher refresh rate can enhance your viewing experience, it's crucial to find a balance that your system can comfortably support.
Lastly, if you're unable to see the option to change your Windows 10 refresh rate settings, it might be because your system is using a generic display driver. To fix this, install the specific driver provided by your monitor manufacturer.
In the rare event that you're still encountering issues after trying these troubleshooting tips, consider reaching out to your monitor's manufacturer or a tech-savvy friend for further assistance. And remember, understanding how to change refresh rate is just one part of optimizing your viewing experience. Stay tuned as we delve deeper into maximizing your gaming experience with optimal refresh rates and keeping you updated with the latest trends in refresh rates.
Now that we've tackled the common issues you might face when changing your monitor's refresh rate, let's shift our focus to how you can truly maximize your gaming experience with optimal refresh rates. After all, isn't that why you're here? To take your gaming to the next level?
When it comes to gaming, a higher refresh rate can significantly improve your experience. It can make the visuals smoother, reduce input lag, and even give you a competitive edge in fast-paced games. But how do you know what's the best refresh rate for your gaming needs?
Well, it depends on several factors, including your monitor's capabilities, the type of games you play, and your system's performance. For instance, if you're into fast-paced, competitive games like first-person shooters, a higher refresh rate like 120Hz or even 240Hz can be beneficial. However, if your system can't keep up or your monitor doesn't support such high refresh rates, you might not see any improvement. In fact, it could even lead to issues like screen tearing.
On the other hand, if you're more into slow-paced, cinematic games, a refresh rate of 60Hz might be more than enough. Remember, the key is to find the right balance between what your system can handle and what can enhance your gaming experience.
So, how do you change the refresh rate on Windows 10 to optimize your gaming experience? It's simple. Just follow the steps we've outlined in the 'Step-by-Step Guide: How to Change Refresh Rate on Windows 10' section. But remember, always ensure your system can support the selected refresh rate to avoid any potential issues.
By understanding how to change refresh rate and optimizing it for your specific gaming needs, you can truly elevate your gaming experience. But the world of refresh rates doesn't stop here. Stay tuned as we keep you updated with the latest trends in refresh rates, including the refresh rates of the latest iPhone 13 and 14.
Ready to dive deeper into the world of refresh rates? Let's go!
As we delve deeper into the world of refresh rates, it's essential to keep up with the latest trends. The technology is ever-evolving, and staying updated can help you make the most of your viewing and gaming experiences. So, what's new in the realm of refresh rates?
Well, the buzzword these days is variable refresh rate (VRR). This technology automatically adjusts the monitor's refresh rate to match the frame rate output of the graphics card. The result? A smoother, tear-free gaming experience. If you're a gamer, this is a trend you'll want to keep an eye on. Windows 10 has even introduced support for VRR in its latest updates, making it easier than ever to take advantage of this technology.
Another trend to watch out for is the increasing refresh rates in mobile devices. The latest iPhone 13 and 14, for instance, boast refresh rates of 120Hz. This is a significant leap from the standard 60Hz found in many smartphones and offers a much smoother and responsive display. As mobile gaming continues to rise, these higher refresh rates can make a noticeable difference in your gaming experience.
So, how can you stay updated with these trends? The answer is simple: Stay connected with Refresh Rates Review. We're committed to bringing you the latest news, reviews, and guides on everything related to refresh rates. Whether you're looking to understand how to change refresh rate, seeking solutions for monitor refresh rate change issues, or exploring windows 10 refresh rate settings, we've got you covered.
Remember, understanding and optimizing your refresh rate can significantly enhance your viewing and gaming experiences. So, don't miss out on the latest trends and advancements. Stay informed, stay ahead, and make the most of your digital experiences with Refresh Rates Review.
Ready to take your viewing and gaming experiences to the next level? Stay tuned to Refresh Rates Review, your ultimate guide to understanding and optimizing screen refresh rates. Let's explore this fascinating world together!
Post a comment