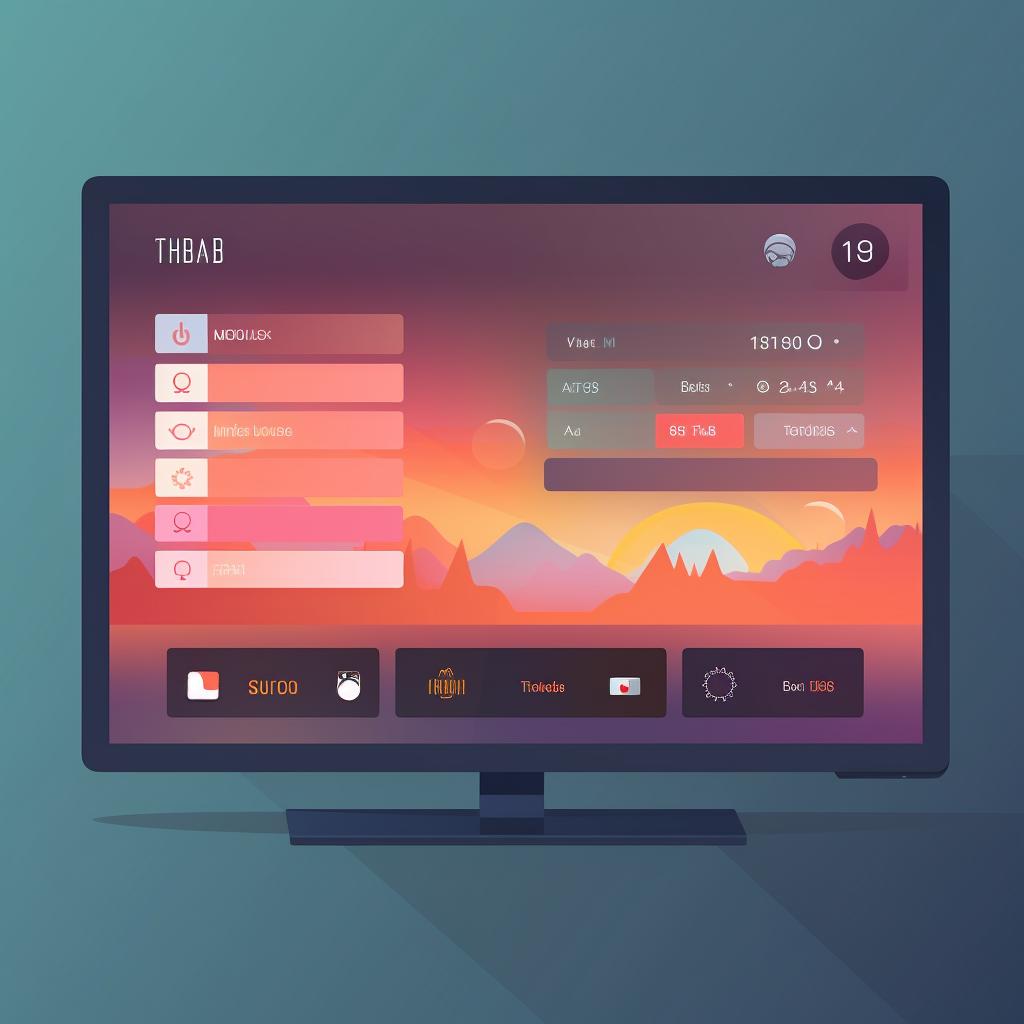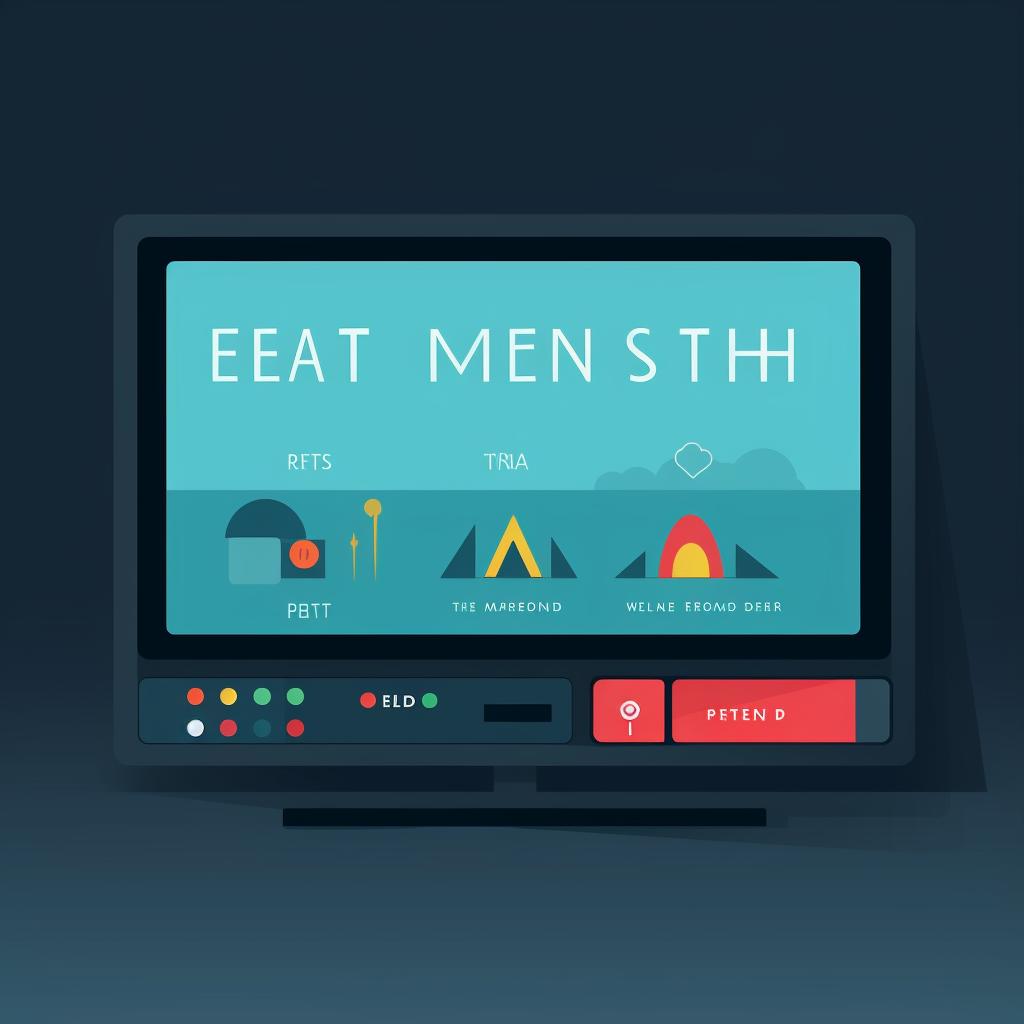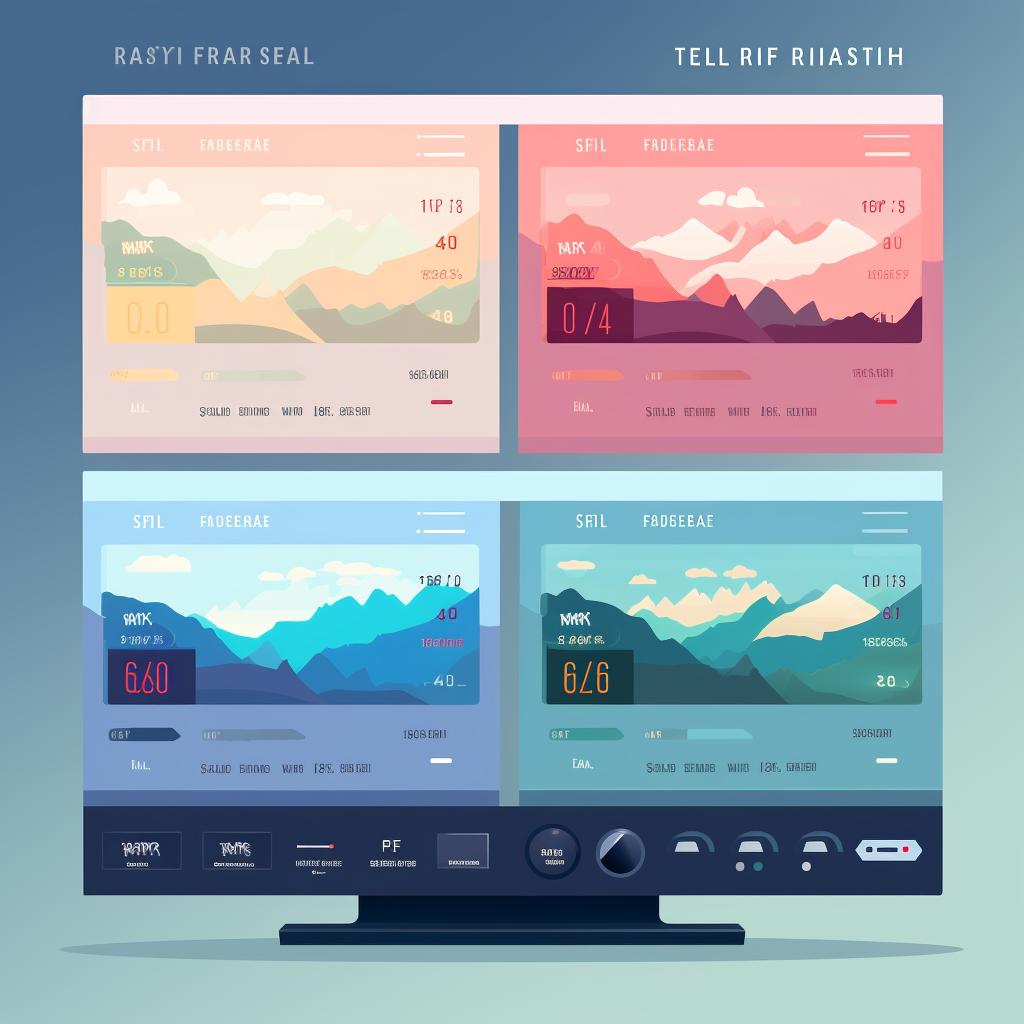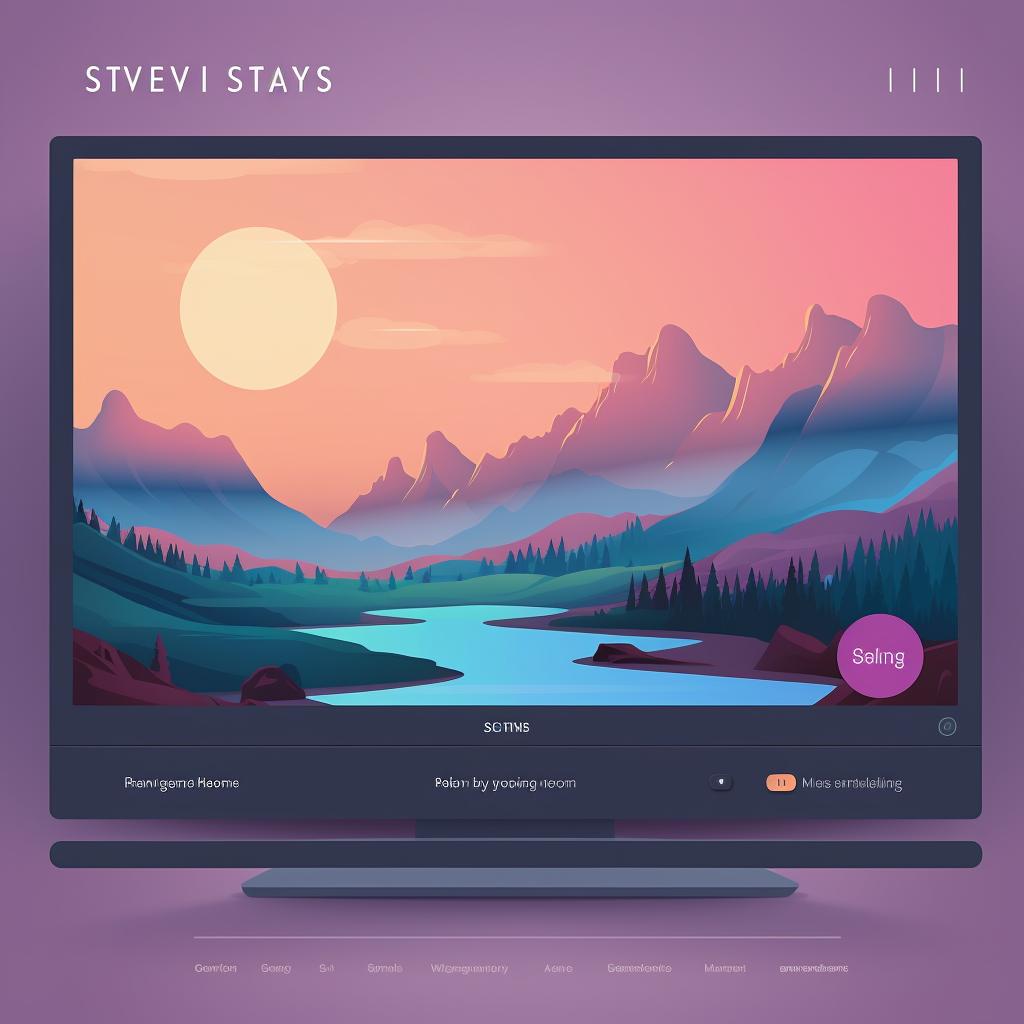📺 Your Handy Guide to Changing Your TV's Refresh Rate 🔄
Are you looking to change the refresh rate on your TV but not sure how to do it? Don't worry, we've got you covered. In this handy guide, we'll walk you through the step-by-step process of changing your TV's refresh rate.
Step 1: Access the TV Menu
To begin, turn on your TV and grab your remote control. Look for the 'Menu' or 'Settings' button and press it. This will open your TV's settings menu, where you can make various adjustments.
Step 2: Navigate to Picture Settings
Using your remote, navigate to the 'Picture' or 'Display' settings. These settings control the visual aspects of your TV, including the refresh rate.
Step 3: Find the Refresh Rate Option
Within the 'Picture' or 'Display' settings, look for the 'Refresh Rate' or 'Motion' settings. This is where you can change the refresh rate of your TV. The refresh rate refers to how many times per second the image on your screen is refreshed.
Step 4: Change the Refresh Rate
Once you've found the refresh rate option, select it. You'll typically have a range of options to choose from, such as 60Hz, 120Hz, or even higher. Keep in mind that a higher refresh rate can provide a smoother picture, but it may consume more power.
Step 5: Save Your Settings
After you've selected your desired refresh rate, don't forget to save your settings. This ensures that your TV will use the new refresh rate the next time you turn it on. Look for the 'Save Settings' or similar option in the menu and select it.
And there you have it! By following these simple steps, you can easily change the refresh rate on your TV. Remember, a higher refresh rate can enhance your viewing experience, especially when it comes to fast-paced content like sports or action movies. However, it's important to find the right balance between smoothness and power consumption.
If you're interested in learning more about refresh rates and how they affect your viewing experience, be sure to check out Refresh Rates Review. We provide comprehensive guides and reviews to help you optimize your screen refresh rates for gaming, understand the difference between motion rate and refresh rate, and stay updated with the latest refresh rates on devices like the iPhone 13 and 14.
So go ahead, dive into the world of refresh rates and elevate your viewing experience to the next level. Happy tweaking!